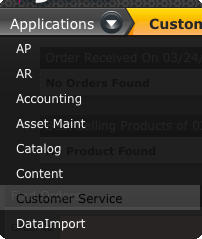Your OfBiz site is functioning, orders are rolling through and everything is gravy, but occasionally an order needs to be found for a whole plethora of reasons. Luckily, there are a few different ways for an administrator or customer service representative to search for that order, from which point they can make the necessary adjustments (covered in other OFBiz tutorials).
To start, lets make sure that:
• The user has at lease the role of a Customer Service Representative or Administrator.
• Order(s) have been entered and exist in the system
From here, there are two basic ways to search for an order, so we can find almost any order no matter the information we have.
Lookup Orders using Find Order
- Choose “Customer Service” from “Applications Menu”.
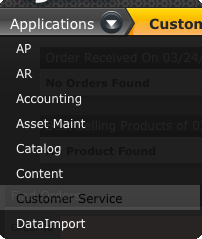
Customer Service is under the Applcations Menu
- Select “Orders” from Customer Service Menu.
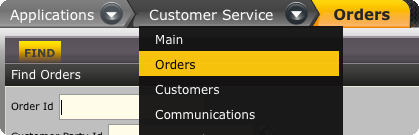
Orders is under Customer Service Menu
- Fill in following search criteria in the “Find Order” screen:
- OrderId
- Customer Party Id
- Customer First Name
- Customer Last Name
- Customer Phone Number
- Customer Email Address
- Order Date Filter
- From Date
- Thru Date
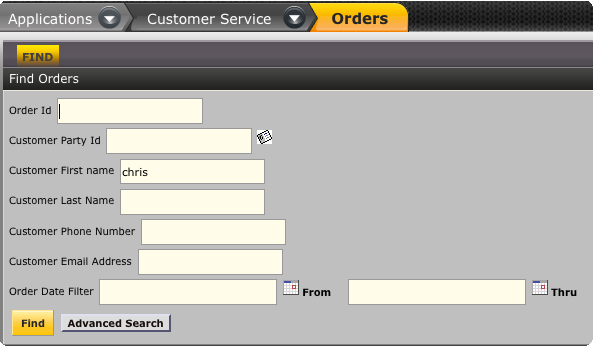
Any or All feilds can be filled, depending on available inforation
- Click on the “Find” button.

Expected Outcome
- Order(s) that match the search criteria will be listed in the Search Results.
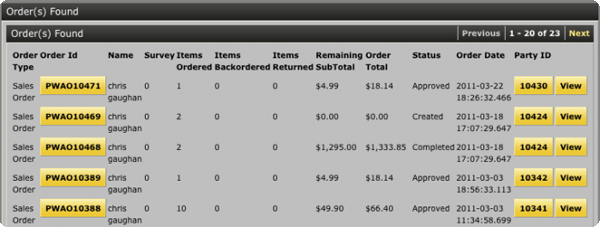
All Matching Orders will be displayed. From here, you can click on an order ID and make changes.
Lookup Orders using Advanced Search
- Choose “Customer Service” from “Applications Menu”.
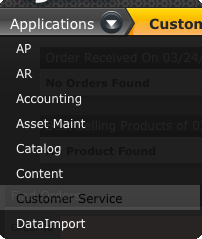
Customer Service is under the Applcations Menu
- Select “Orders” from Customer Service Menu.
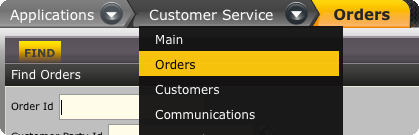
Orders is under Customer Service Menu
- Click on the “Advanced Search” button at the bottom of the “Find Order” screen.

- Fill in any or all of the following search criteria in the “Find Order” screen:
- OrderId
- External Id
- Customer PO# (Purchase Order Number for which sales order is placed)
- Product Id
- Inventory Item Id
- Customer Party Id
- Customer First Name
- Customer Last Name
- Ship To Zip Code
- Customer Phone Number
- Customer Email Address
- Role Type (Role type associated with the order)
- Party Id (Party Id of the party associated with the order)
- User Login Id
- Billing Account
- Created By
- Sales Channel
- Product Store
- Status
- Shipping Method
- Viewed (If order is reviewed by the CSR)
- Date Filter
- From Date
- Thru Date
- Filter on Inventory problem (Select this check for filtering order by Inventory Problem)
- Ship To Country with include and exclude option
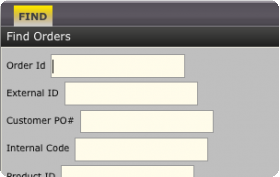
There are many more options than displayed here… if you can’t find it with this screen, it probably isn’t there ;)
- Click on the “Find” button.

Expected Outcome
- Order(s) that match the search criteria will be listed in the Search Results.
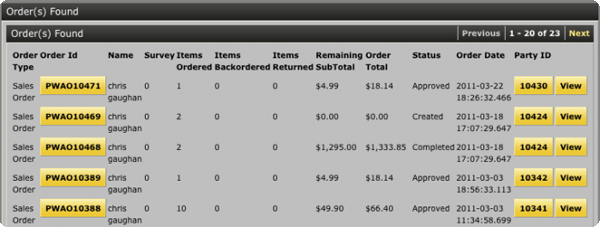
All Matching Orders will be displayed. From here, you can click on an order ID and make changes.
—Ruppert—
Tim Ruppert is Chief Operating Officer at HotWax Media, an OFBiz service provider, as well as an OFBiz project committer and active community member. Tim will join other HotWax Media employees and advisers in periodically posting thoughts here related to OFBiz, eCommerce, ERP, and related topics.