DATE: Jan 27, 2011
AUTHOR: HotWax Systems
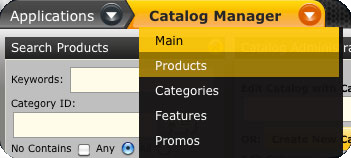
To continue on the various applications of the OFBiz Catalog Manager, today we will dive into the world of managing Manufacturers and Suppliers of specific products.
Many times there are more than one supplier for a product, so we will learn how to create a new supplier as a preferred or alternate supplier. Once that supplier has been set up and is available in the Catalog Manger, we can then associate the product or products with the supplier.
Let’s first talk about prerequisite for managing this part of the catalog:
The user must at least have the role of catalog manager. There are other roles that they can have that encompass catalog management, but they must have the ability to go here and manage this content.
The product(s) should already exist in the system.
Now that we know the requirements, we can begin creating a new supplier:
Go to “Catalog” component and click on “Products” tab.
Fill in the search fields on “Find” Form to search existing products in system.
Click on the “Find” button and the system will display a list of existing products based on search inputs.
![]()
Click on “Product Id” displayed as search list on Products Page.
Product details will be displayed on the “Edit Product” page.
Click on “Create New Supplier” button in Add Supplier section.
Fill in the following details in “Create New Supplier” form:
Group Name
Employees
Office Site Name
Address 1
Address 2
City
State
Zip/Postal Code
Country
Country Code
Area Code
Phone Number
Ext
Email
As a result of this, the supplier’s profile will get displayed on the “Product and Catalog Manager” Page.
Now that we have the supplier entered in, we can associate the supplier with the product(s).
To review, there are a few prerequisites to accomplish this:
The user must at least have the role of catalog manager. There are other roles that they can have that encompass catalog management, but they must have the ability to go here and manage this content.
The product(s) should already exist in the system.
The Supplier(s) should already exist in the system.
If the above prerequisites have been met, we can associate the Supplier(s) to the product with the following steps:
Go to the “Catalog” component and click on the “Products” tab.
Fill in the search fields on “Find” Form to search existing products in system.
Click on the “Find” button and system will display the list of existing products based on search inputs.
Click on “Product Id” displayed as search list on Products Page.
Product details will be displayed on the “Edit Product” page.
Fill in the following details in “Add Supplier” form:
Supplier Preferred Order
Supplier
Supplier’s Product Name
Supplier’s Prod Id
Available From Date
Expected Delivery Time in Days
Min Order Quantity
Last Price
Drop Ship (Select this check box only when supplier allows drop shipment for that particular product).
Click on “Add Supplier” button.![]()
At this point, the Added Supplier will get displayed on the Suppliers page.
The last portion of managing the Supplier(s) for a product is being able to edit the Supplier details:
The prerequisites for this task are:
The user has the role of at least Catalog Manager
At least one Supplier has been associated with the product.
If these have been met, lets edit the Supplier details.
Go to “Catalog” component and click on the “Products” tab.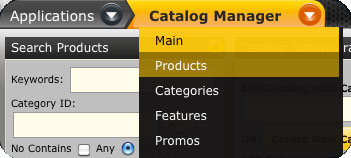
Enter values in the search fields on “Find” Form to search existing products in system.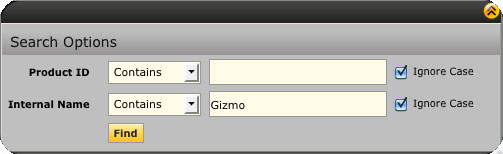
Click on the “Find” button and the system will display the list of existing products based on search inputs.![]()
Click on the “Product Id” displayed as a search list on Products Page.
Product details will be displayed on the “Edit Product” page.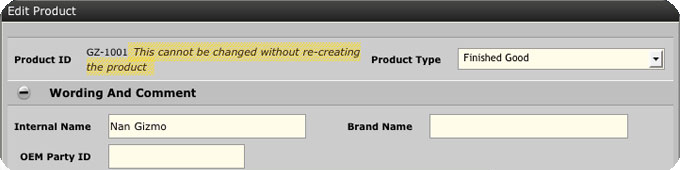
Click on “Edit” link to edit the supplier on Supplier page.
Update existing supplier details and use the “Add Supplier” button to save the changes.![]()
Use the “Remove” button to remove existing suppliers.![]()
The expected outcome of this is that all the changes will be reflected on the “Supplier” page.
Stay in the know about OFBiz- More OFBiz tutorials to come in the not too distant future – stay tuned!
Tim Ruppert is Chief Operating Officer at HotWax Media, an OFBiz service provider, as well as an OFBiz project committer and active community member. Tim will join other HotWax Media employees and advisers in periodically posting thoughts here related to OFBiz, eCommerce, ERP, and related topics.